Esplora gli argomenti della guida
Legenda
Aggiungere / rimuovere temi
Temi per editing
Temi per snap
Esporta/Carica dati
Mappa
Home
Zoom in / Zoom out
Zoom in / Zoom out
Street View
Interrogazione dati su mappa
Interrogare dati su mappa
Map Tips
Seleziona
Cancella
Ricerca dati specifici
Ricerche
Altro
Stampa
Esportare Geo-JPG
Aiuto
Misura aree/distanze
Quotature
Cancellare oggetti temporanei
Servizi di mappa
Wms
Gestione e scambio dati
Importare dati GPX, visualizzare e esportare
Gestire progetti
Coordinate
Coordinate e trasformazioni
Position Mobile
Requisiti di sistema
Il Geobrowser è ottimizzato per la navigazione con Firefox, Chrome, Opera e tutti gli altri Browser che supportano HTML5.Per l’ utilizzo con Internet Explorer 8 e successive versioni si consigliano le seguenti impostazioni:
- Aprire il menu Strumenti, ciccare sulla voce Opzioni Internet e nella cartella Protezione su siti attendibili.
- Cliccare su Siti e aggiungere il sito web https://cartografia.provincia.va.it nei siti attendibili. Chiudere la finestra.
- Cliccare su Livello personalizzato… e attivare la Richiesta di conferma automatica per il download di files. Confermare con OK.
Se compare il messaggio "Uno script in questa pagina sta rallentando l’esecuzione..." è possibile eseguire la correzione automatica di Microsoft Fix it ( http://support.microsoft.com/kb/175500/it).
Menu laterale - Area Temi
Temi
I singoli temi che compongono le mappe sono elencati e raggruppati nell’area Temi. I temi sono raggruppati per livello informativo e possono essere acceso o spenti singolarmente o a livello di gruppo. Se un tema è acceso ma il gruppo cui appartiene è spento, esso non viene visualizzato. Per una più semplice utilizzabilità del menù laterale i gruppi possono essere chiusi o aperti. Mediante il click sul simbolo + il relativo gruppo viene aperto e mediante un click sul simbolo - questo viene chiuso. Alcuni temi o layer sono visibili solo a determinate scale (rappresentati in grigio). Per fare apparire l’ampiezza di scala idonea alla sua rappresentazione, è necessario posizionare il mouse sul nome del tema. LaN.B.
È possibile aggiungere in mappa i propri dati in formato shapefile. È necessario zippare in un unico file il layer che si vuole aggiungere e trascinare con il mouse il file.zip direttamente in mappa. Il nuovo layer verrà inserito nel gruppo Temi personalizzati, quindi visualizzato e zoomato in mappa nella sua massima estensione.
Legenda
Cliccando sul tasto Legenda, si visualizza la simbologia e le rispettive descrizioni degli oggetti presenti nella finestra di mappa. La legenda è definita dinamica poiché è sempre relativa esclusivamente ai temi cartografici effettivamente visibili nell’area di mappa nel momento in cui viene richiamata.Aggiungere /rimuovere Temi
Per non appesantire la lista dei temi disponibili, alcuni di essi, ritenuti di minor interesse o di utilizzo sporadico, vengono inseriti in questo secondo elenco. Essi possono essere portati nell’elenco principale spuntando la casella. Questa operazione porta il gruppo o il tema nell’Area temi, da cui potrà essere acceso o spento.Temi per Editing
In questa sezione sono resi disponibili i temi editabili. E’ uno strumento disponibile esclusivamente per la rete Intranet.Temi per Snap
In questa sezione sono resi disponibili gli snap per i temi in mappa cui possono agganciarsi i temi editabili. E’ uno strumento disponibile esclusivamente per la rete Intranet.Esporta/Carica dati
In questa sezione sono disponibili i dati scaricabili. E’ possibile scaricare i dati in formato shapefiles o DXF. I dati scaricati vengono ritagliati sull’estensione dell’area della mappa visualizzata. N.B. = Alcuni layer sono visibili solo a certe scale, quindi se questi non compaiono in mappa non si potranno scaricare (occorrerà modificare la scala di visualizzazione). Dal tasto Carica shp.zip è possibile caricare temporaneamente in mappa propri shapefile (sistema WGS84 UTM 32N) opportunamente zippati.Menu Strumenti principali - Navigazione

 Mappa
Mappa
Dalla tendina in alto a sinistra è possibile scegliere la mappa di navigazione tra quelle disponibili all’interno del progetto.
Questo strumento permette di saltare da una mappa all’altra mentre si sta visualizzando, interrogando o stampando una specifica area, in modo da ottenere
tutte le informazioni disponibili senza appesantire la mappa con troppi layer sovrapposti in un’ unica mappa.
 Home
Home
Riporta la finestra di mappa allo stato iniziale.
 Zoom in / Zoom out
Zoom in / Zoom out 
Per zoomare avanti o indietro sulla zona di interesse si possono utilizzare gli strumenti appositi.
In alternativa è possibilie utilizzare la rotella del mouse oppure usare contemporaneamente
il tasto CTRL e il tasto sinistro del mouse, tracciando un rettangolo sulla mappa per definire l’area da ingrandire. Per una navigazione veloce è altrettanto possibile definire un rettangolo sul quadro d’unione a sinistra o semplicemente cliccare su di esso per spostarsi rapidamente da una zona della provincia all’altra.
E’ inoltre possibile definire una scala di visualizzazione e poi spostarsi con il
 Street View
Street View
Selezionando lo strumento Street View e cliccando sulla mappa dove è presente una strada, comparirà sullo schermo, la visualizzazione in modalità Street view di Google, dove sarà possibile visualizzare le foto della strada interessata. Per uscire dalla modalità Street View occorre cliccare
sul pulsante Sposta o Zomm in/Zoom out della barra di Navigazione.
Menu Strumenti principali - Interrogare dati su mappa
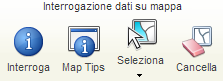
 Interrogare dati su mappa
Interrogare dati su mappa
Questo strumento effettua una interrogazione a carota su tutti i temi presenti in un punto preciso della mappa.
Tutte le informazioni disponibili riferite al punto o all’oggetto interrogato, vengono elencate nella tabella che compare nella finestra di mappa in basso.
Per visualizzare le informazioni è necessario selezionare il tema di interesse proposto tra quelli disponibili nella tendina della tabella.A sinistra del record che riporta le informazioni alfanumeriche dell’oggetto interrogato, sono presenti tre strumenti:
Gli strumenti accanto alla tendina, invece, consentono di esportare nei vari formati i dati riportati nella tabella dei risutati:

i dati possono esportati in un file excel, in una tabella pdf, in formato shape (vengono esportati solo gli oggetti in elenco, non tutti quelli visibili nella finestra di mappa. I dati possono inoltre essere oggetto di una ulteriore query tabellare per affinare la ricerca (strumento restringi risultati).
Intervenendo invece sulle colonne della tabella dei risultati, si vedrà comparire un menù a tendina che consente di ordinare i dati della tabella, effettuare dei filtri e spegnere le colonne che non interessano.
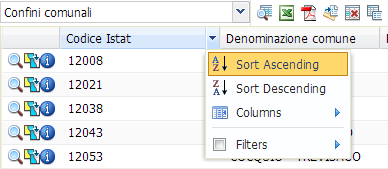
 Map Tips
Map Tips
Selezionando lo strumento Map Tips il semplice passaggio del mouse sugli oggetti in mappa visualizza una prima immediata informazione (stabilita dal gestore del servizio)
 Seleziona
Seleziona
Lo strumento seleziona gli oggetti in differenti modalità:
di default la selezione è di tipo puntuale, attraverso un click in mappa si seleziona l’oggetto del tema attivo, che viene evidenziato in azzurro, zoomato e centrato nella finestra di mappa;
è altrimenti possibile selezionare più oggetti contemporaneamente tracciando delle figure geometriche: linee, poligoni o cerchi (o anche più punti o più poligoni).
Per tracciare le figure è necessario trascinare il puntatore del mouse sulla mappa, per terminare la figura basta un doppio click. Tutti gli oggetti toccati o inclusi topologicamente dalla figura tracciata
vengono evidenziati e zoomati in mappa, mentre le informazioni alfanumeriche disponibili sono elencati nella tabella in basso che compare sullo schermo, con le medesime modalità dello strumento Interroga. Se appartengono quindi a temi diversi, per ottenere le
informazioni relative ai diversi temi ènecessario selezionarli dalla tendina.
Per eliminare la selezione degli oggetti in mappa si utilizza lo strumento  Cancella
Cancella
Lo strumento consente di eliminare le selezioni effettuate e gli oggetti temporanei evidenziati durante la varie operazioni effettuate.
Menu Strumenti principali - Ricerca dati specifici
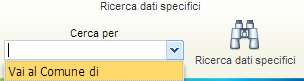

Attraverso lo strumento
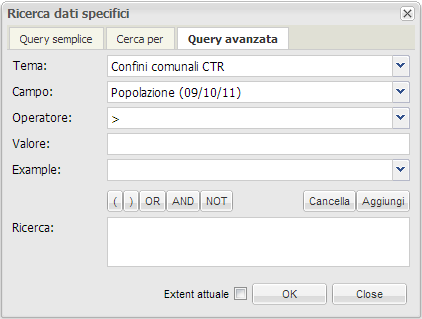
Per tutti i tipi di interrogazione i risultati vengono elencati in una tabella in basso, come avviene per interrogazioni dirette su mappa.
 Stampa
Stampa
Lo strumento Stampa genera un PDF con l’estratto della mappa così come si presenta nella finestra, con rispettiva legenda dinamica (opzionale).
Dopo avere impostato la scala di stampa, il formato della pagina, la risoluzione ed eventuali titolo e descrizione della tavola da produrre,
è possibile visualizzare e spostare l’area di stampa effettiva sulla mappa di navigazione, tramite la funzione "anteprima".
Una volta definita l’area da stampare, si potrà cliccare sul tasto Stampa per generare il PDF da salvare sul proprio pc per poterlo poi stampare.
 Esportare Geo-JPG
Esportare Geo-JPG
Scopo dello strumento è quello di creare un’immagine georeferenziata della finestra di mappa (jpg + jgw in un file zip) per essere utilizzata come sfondo in un ambiente GIS.Tale immagine può tuttavia essere anche stampata o inserita in un documento.
 Aiuto
Aiuto
Lo strumento apre questa pagina.
Menu altri Strumenti
 Misura aree/distanze
Misura aree/distanze
Con questa funzione si possono misurare aree o distanze. Dopo aver attivato
la funzione "Misura distanze/aree", scegliere il tipo di misurazione
e disegnare con il mouse il tratto da misurare. Utilizzando contemporaneamente
il Mouse e il tasto Ctrl è possibile
spostare la mappa anche durante la fase di misurazione. Con un doppio click
si termina la misurazione. Con il pulsante  Quotatura
Quotatura
Con questa funzione si possono quotare gli oggetti presenti in mappa.
Dopo aver attivato lo strumento si disegnano i tratti da quoatare trascinando il mouse e si termina con un doppio click.
Facendeo tasto dx si apre poi un menù contestuale che permette di modificare o salvare le linee tracciate, per poi poter vedere i tratti quotati.
Con il pulsante 
 Servizi di mappa
Servizi di mappa
Con questa funzione si possono aggiungere e rimuovere servizi WMS in mappa. I servizi wms devono essere nella versione 1.1.1 o 1.1.3 e devono essere georiferiti nel sistema WGS84 UTM 32 Nord.
 Importare, editare e esportare dati GPX
Importare, editare e esportare dati GPX
Con questa funzione è possibile importare, visualizzare e digitalizzare in mappa i propri dati GPS nel formato gpx.
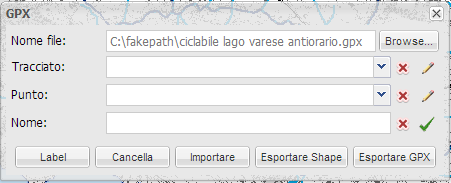
Nella prima riga dell’interfaccia è possibile selezionare un file GPX da caricare (Nome file - Browse). Dopo aver selezionato il file è necessario premere il tasto importare per inserire il dato nella finestra di mappa, che sarà zoomata su di esso. A questo punto, nella seconda e terza riga verranno visualizzati rispettivamente i nomi dei Tracks e Waypoints caricati nel client. Cliccando su
È infine possibile ri-esportare i dati in formato gpx o shape file.